Si votre installation de Windows 10 se comporte mal ou se comporte mal, il est possible d'effectuer une réinstallation de Windows 10 qui conserve vos fichiers, documents, données, paramètres et applications intacts. La réinstallation de Windows 10 ne formate pas votre PC et peut être utilisée pour corriger les problèmes d'erreurs DLL manquantes, les analyses sfc échouées, le menu Démarrer ne fonctionne pas, etc.
Les installations de réparation de Windows 10 permettent de réparer votre PC sans recourir à un formatage pour la première fois depuis Windows XP.
Une configuration Windows 10 USB ou DVD est requise pour ces instructions!
Si vous n'avez pas accès à la configuration Windows 10 USB ou DVD, vous ne pouvez pas suivre les instructions ci-dessous. Vous pouvez toujours essayer d'utiliser nos CD de récupération Windows 10 gratuits pour réparer votre PC Windows 10 et réparer les problèmes de démarrage et de système.
Vous devez être en mesure de démarrer dans Windows 10 pour suivre ces instructions!
Si vous ne pouvez pas démarrer dans Windows 10, vous ne pouvez pas effectuer une installation de réparation sécurisée de Windows. Si vous ne parvenez pas à démarrer sous Windows, vous devrez d'abord réparer les problèmes de démarrage de Windows 10 en utilisant un CD de récupération comme EasyRE pour Windows pour réparer votre système Windows et vous connecter à votre PC avant de suivre les instructions ci-dessous!
À propos de Windows 10 réinstaller
La réinstallation de Windows 10, également appelée mise à niveau Windows 10 ou installation de réparation Windows 10, peut être utilisée pour recharger les fichiers système Windows 10, les clés de registre et la configuration dans un état de fonctionnement connu sans supprimer ou supprimer les fichiers utilisateur, les paramètres et logiciel La réinstallation de Windows 10 n'est pas la même que le formatage et la réinstallation de Windows ou une installation propre de Windows 10 - c'est la toute dernière chose que vous pouvez faire si vous rencontrez des problèmes avec Windows 10 ou Windows 10. installation qui entraînerait la perte de tous les logiciels installés.
Quand réparer Windows 10
Une installation de mise à niveau / réparation Windows 10 in-place peut être effectuée pour corriger un ou plusieurs des problèmes suivants:
- Windows 10 démarrer le menu ne fonctionne pas
- Les applications de métro Windows 10 ne fonctionnent pas
- Fichiers système corrompus en raison de virus
- Échec des mises à jour et des mises à niveau de Windows 10
- Mauvaise mise à jour de Windows
Réparer installer Windows lorsque d'autres approches comme l'utilisation de démon pour vérifier et réparer la santé de votre image Windows ont échoué.
Windows 10 réparation installation
Exigences
- Réparer l'installation de Windows 10 nécessite l'accès au support d'installation de Windows 10. Vous pouvez utiliser une image ISO d'installation de Windows 10 ou un DVD d'installation Windows 10 ou USB pour effectuer l'installation de réparation.
- Vous devez être en mesure de démarrer dans Windows 10. Vous ne pouvez pas réparer l'installation de Windows 10 en démarrant à partir du DVD d'installation de Windows 10 ou du programme d'installation de Windows 10 USB. Si vous ne parvenez pas à démarrer, à démarrer et à vous connecter complètement à Windows 10, vous ne pouvez pas effectuer une réparation et la réinstallation de Windows 10 entraînera la perte de toutes les données et applications utilisateur! Si votre PC ne peut même pas démarrer ou si vous ne pouvez pas entrer dans Windows 10 pour réinstaller Windows 10, vous devrez utiliser un CD de récupération gratuit Windows 10 amorçable ou Easy Recovery Essentials pour Windows pour réparer le démarrage de Windows 10 et obtenir votre PC redémarrer Windows. Une fois cela fait, vous pouvez suivre les étapes ci-dessous pour commencer une installation de réparation de Windows 10.
Réparation Installation de Windows 10
- Commencez le processus d'installation de réparation en insérant le DVD Windows 10 ou USB dans votre PC. Si vous avez une image ISO Windows 10, double-cliquez sur l'image ISO pour la monter en tant que DVD virtuel à la place.
- Lorsque vous y êtes invité, exécutez "setup.exe" à partir de votre lecteur amovible pour commencer l'installation; Si vous n'êtes pas invité, accédez manuellement à votre lecteur DVD ou USB et double-cliquez sur setup.exe pour démarrer.
- Le programme d'installation de Windows 10 démarre avec la boîte de dialogue "Obtenir les mises à jour importantes". Nous vous recommandons de sélectionner "Télécharger et installer les mises à jour" sur cette page:
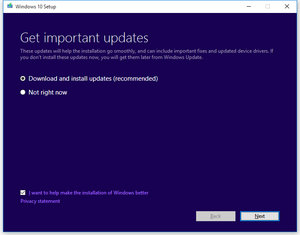
- Windows 10 passera par une série d'invites comme il se prépare pour une installation ou réinstaller, il suffit de cliquer sur ce qui est approprié sur chaque page jusqu'à ce que vous atteigniez la dernière page (et le plus important) dans l'assistant d'installation:
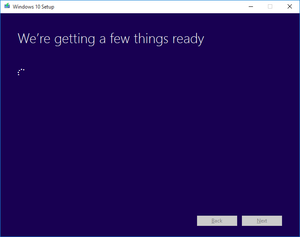
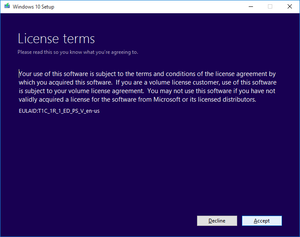
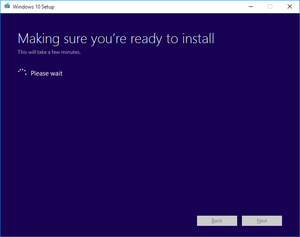
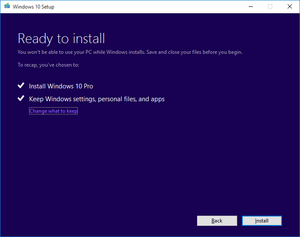
- La page la plus importante dans le processus d'installation de réparation de Windows 10 est la page qui indique «Choisir ce qu'il faut conserver». Sur cette page, vous devez sélectionner le premier bouton radio, comme indiqué dans l'image ci-dessous. Assurez-vous de sélectionner "Conserver les fichiers personnels, les applications et les paramètres Windows", puis appuyez sur "Suivant" pour lancer l'installation de réparation:
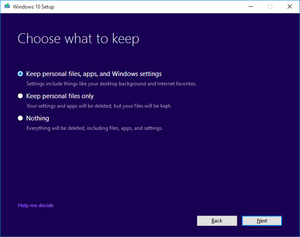
- Votre ordinateur redémarrera automatiquement plusieurs fois lorsque l'image du système sera actualisée sans perdre vos applications installées ni modifier vos personnalisations. Vos documents resteront intacts et vos données seront en sécurité.
Comment fonctionne l'installation de réparation Windows 10
Avec Windows 10, Microsoft a séparé les fichiers système des configurations utilisateur, des applications installées, des mises à jour appliquées, etc. En utilisant la nouvelle technologie d'imagerie de système de fichiers basée sur l'outil de ligne de commande, Microsoft a de nouveau rendu possible la réinstallation de Windows sans perdre les paramètres utilisateur et les applications installées, ce qui n'a pas été possible depuis Windows XP .




Aucun commentaire:
Enregistrer un commentaire