Trucs et astuces pour tirer le maximum de votre Nexus 5!
Avez-vous cette question à l'esprit - Pourquoi ai-je besoin de conseils pour utiliser un smartphone et cela aussi pour un appareil Android qui a été publié il y a près de neuf mois. Eh bien, ma réponse à la question est simple. Bien que vous sachiez tout sur le Nexus 5, il existe encore quelques astuces pour ceux qui aiment apprendre et explorer. Ces conseils peuvent également être utiles à quelqu'un comme moi qui a acheté le téléphone récemment.
Nexus est livré avec beaucoup de fonctionnalités cachées sous la barre de notification, les paramètres, appuyez longuement, glisse et plus encore. L'appareil a l'air cool dans la conception avant et sa beauté est augmentée avec un ingrédient supplémentaire Android 4.4 KitKat. En conséquence, il y a beaucoup de choses à apprendre et des tonnes de fonctionnalités à explorer. La partie la plus intéressante de cet article est, pour accéder à ces fonctionnalités, vous n'avez pas besoin de rooter votre téléphone ou installer une application.
Comment prendre une photo pendant l'enregistrement
Eh bien, cette astuce ne convient pas seulement à Nexus 5, mais devrait fonctionner sur n'importe quel appareil Android. Parfois, vous pourriez vouloir prendre une photo pendant que votre appareil photo est en mode d'enregistrement. Tout ce dont vous avez besoin est de simplement appuyer sur l'écran pendant l'enregistrement d'une vidéo et l'appareil va instantanément prendre une photo et l'enregistrer dans votre galerie. Oui, l'enregistrement vidéo ne sera pas perturbé pendant cette action.
Comment améliorer la qualité de la photo
Il a été rapporté que Nexus 5 ne tire pas bien dans certaines conditions d'éclairage. Cela signifie que les photos prises avec votre appareil photo risquent de ne pas être d'une grande qualité lors d'une prise de vue dans des conditions d'éclairage incorrectes. Mais, vous pouvez essayer d'utiliser le réglage HDR (High Dynamic Range) et cela semble améliorer la qualité de la photo même sous des lumières sombres.
Pour activer le HDR , lancez l'application de la caméra et appuyez sur l'icône du menu situé dans le coin droit. Maintenant, activez l'option HDR pour l'activer.
Lancez rapidement la caméra à partir de l'écran de verrouillage
Pas un gros problème. Il suffit de glisser de droite à gauche sur le lockscreen et l'application de la caméra sera lancée.
Comment ajouter des widgets Lockscreen
Glissez simplement de gauche à droite sur l'écran de verrouillage où vous trouverez un gros + pour ajouter vos widgets préférés. Vous allez activer les widgets dans Paramètres> Sécurité> Activer les widgets .
Accédez rapidement au paramètre Basculer
Vous savez déjà tirer la barre de notification vers le bas et appuyez sur l'icône des paramètres rapides située dans le coin supérieur droit. Mais savez-vous qu'il existe une bien meilleure façon de le faire. Tout ce dont vous avez besoin est d'utiliser, deux doigts et faites glisser la barre de notification vers le bas pour voir le menu des paramètres rapides. Ici, vous pouvez basculer entre les paramètres Bluetooth, Luminosité de l'écran, Wi-Fi, Mode avion, Localisation, Paramètres et État de la batterie.
Contrôlez la musique de Lockscreen
Lorsque l'appareil joue de la musique, vous pouvez contrôler le lecteur à partir de l'écran de verrouillage. Mais vous pouvez aussi chercher ou sauter dans une chanson. Pour ce faire, vous pouvez simplement maintenir l'un des contrôles de musique pour obtenir l'aperçu de la piste et ensuite déplacer le cercle à une position d'où vous voulez qu'il joue.
Accédez à Google Now à partir de l'écran Verrouiller
Google Now est accessible directement depuis l'écran de verrouillage. Lookout pour la flèche située au milieu en bas de l'écran de verrouillage. Appuyez simplement dessus et faites-le glisser pour lancer Google Now .
Comment désactiver Google Now
Lancez Google Now avec l'astuce ci-dessus et faites défiler vers le bas pour trouver trois points situés dans le coin inférieur gauche. Touchez-le et choisissez Paramètres, où vous pouvez désactiver Google Now en utilisant l'interrupteur à bascule en haut.
Choisir l'application SMS par défaut
Par défaut, le Nexus 5 est livré avec un Hangout en tant qu'application de messagerie. Mais si vous préférez utiliser un autre, vous devrez modifier les paramètres. Accédez à Paramètres> Plus (sous Sans fil et réseaux), appuyez sur Application SMS par défaut . Choisissez votre application de messagerie alternative dans la liste.
Définir des limites de données
Si vous souhaitez limiter l'utilisation des données, accédez à Paramètres> Utilisation des données> Définir la limite des données mobiles . L'option est visible uniquement lorsque l'option Données mobiles est activée. Vous pouvez choisir de désactiver les données lorsque la limite est atteinte ou recevoir une notification.
Débloquer les mots offensants
Pouvez-vous mettre de côté Nexus de votre enfant? Je suppose que c'est une tâche difficile et c'est la raison pour laquelle Nexus a désactivé les suggestions de mots offensants par défaut. Aller directement aux paramètres du clavier et décocher " Bloquer les mots offensants "
Faites de votre Nexus 5 un point d'accès Wi-Fi
Souhaitez-vous partager vos données mobiles avec votre ordinateur portable ou tout autre appareil? Placez votre Nexus 5 dans le hotspot Wi-Fi via Paramètres> Plus> Partage de connexion et point d'accès mobile, puis activez le hotspot Wi-Fi portable.
Comment activer les options de développeur
C'est une bonne idée de désactiver les options de développement afin que les utilisateurs occasionnels ne modifient pas les options système critiques.
- Allez dans " Paramètres " et appuyez sur " À propos du téléphone "
- Si vous n'avez pas activé les options du développeur, appuyez sept fois sur " Build Number " pour activer "Developer Options".
- Revenez à Paramètres et appuyez sur Options du développeur .
Comment activer le débogage USB
Parfois, vous voudrez peut-être activer le débogage USB pour connecter votre appareil avec Android Composite ADB Interface. Par exemple, dites que vous voulez enregistrer une capture d'écran de votre appareil . Vous pouvez activer le débogage USB sous Options du développeur.
Comment prendre une capture d'écran dans Nexus 5
Simple! Appuyez simplement sur les boutons " Power " et " Volume down " en même temps. L'appareil capture l'écran actuel et est enregistré dans la galerie.
Désinstaller rapidement une application
Tout ce dont vous avez besoin est d'aller dans le tiroir de l'application et appuyez sur tenir une icône de l'application pendant quelques secondes, lorsque vous voyez l'icône de désinstallation en haut, il suffit de faire glisser l'application. Appuyez sur OK dans la fenêtre contextuelle.
Comment redémarrer le Nexus 5 en mode sans échec
Le mode sans échec est couramment utilisé dans les PC Windows, ce qui vous permet de résoudre quelques problèmes. La même chose s'applique à Nexus. Si votre appareil rencontre un problème, vous pouvez redémarrer Android en mode sans échec en appuyant longuement sur le bouton d'alimentation , puis dans la fenêtre contextuelle appuyez et maintenez l' option " Éteindre " pendant quelques secondes. Appuyez sur OK pour redémarrer l'appareil en mode sans échec .
Le mode sans échec vous permet d'identifier quelle application tierce est à l'origine d'un problème sur votre appareil. Si le problème n'apparaît pas en mode sans échec, redémarrez le périphérique normalement et désinstallez l'application à l'origine du problème.
Qu'est-ce que l'ART et comment l'activer?
Par défaut, Nexus est compatible avec Dalvik. Dalvik vous permet d'exécuter des applications en les compilant chaque fois que l'application est invoquée, ce qui minimise les installations et économise l'utilisation du disque. Mais que se passe-t-il lorsque l'application est compilée à chaque démarrage? Cela augmente le temps de chargement de l'application.
Maintenant, les appareils Android 4.4+ prennent en charge ART. ART travaille avec la compilation anticipée de la stratégie (AOT), ce qui signifie que les applications sont compilées avant l'exécution et se chargent ainsi plus rapidement. ART peut également améliorer la durée de vie de la batterie de l'appareil.
Remarque: ART est une fonctionnalité expérimentale qui peut parfois poser des problèmes. Activez-le à vos risques et périls. Techglimpse n'est pas responsable des dommages causés à votre appareil. Cependant, vous pouvez toujours revenir en mode Dalvik.
Pour activer ART, accédez à Paramètres> Options du développeur et sélectionnez l'environnement d'exécution " Utiliser ART ".
Comment activer Gaming Graphics?
Jouez-vous beaucoup de jeux? Ensuite, vous pouvez activer " Force 4x MSAA " sous Paramètres> Options du développeur . MSAA signifie Multi Sample Anti-Aliasing, qui est la technique pour améliorer la qualité de l'image. Nexus 5 est livré avec un GPU qui prend en charge MSAA, ce qui rendra les graphismes du jeu beaucoup plus attrayants.
Remarque: L'activation de " Force 4x MSAA " chargera votre GPU et l'appareil pourrait devenir plus chaud. La fonctionnalité permettra également de vider votre batterie rapidement. Activez donc cette fonctionnalité uniquement si vous êtes fan des jeux.
Comment démarrer Nexus en mode Fastboot / Recovery
- Éteignez votre appareil
- Maintenez enfoncés le bouton d'alimentation et de réduction du volume en même temps jusqu'à ce que le périphérique démarre dans Fastboot.
- Appuyez sur Volume haut / bas et sélectionnez récupération en appuyant sur le bouton d'alimentation. (Vous verrez le logo d'un Android avec un point d'exclamation, appuyez sur le volume pour voir le menu de récupération)
Activer le mode de téléchargement dans Nexus 5
- Éteignez votre appareil
- Maintenez le volume et connectez votre appareil à votre ordinateur à l'aide d'un câble USB. (Ne pas relâcher le bouton de volume lors de la connexion de l'appareil à l'ordinateur)
Comment améliorer le clavier Nexus par défaut
Le clavier Google Nexus est le même que sur les autres appareils Android, mais cela ne signifie pas que vous devez rester fidèle à ce dernier. Si vous souhaitez surcharger votre clavier avec quelque chose comme la saisie gestuelle, cela peut améliorer votre vitesse de frappe. Par exemple, une application appelée SwiftKey peut être utilisée.
Installer des applications à partir de sources inconnues
Cette astuce devrait fonctionner sur n'importe quel appareil Android. Vous pouvez installer des applications à partir de sources autres que Google Play Store. Pour ce faire, vous devrez activer " Sources inconnues " sous Paramètres> Options du développeur
Remarque: Si vous installez des applications à partir de sources inconnues, sachez que cela peut également être un logiciel malveillant. Vous pouvez également lire: Comment identifier et protéger votre appareil contre les applications Android malveillantes?
Multitâche
Simple! Vous pourriez déjà l'utiliser, mais si vous ne l'utilisez pas, voici comment c'est. Cherchez l'icône de la fenêtre en cascade au bas de l'écran. Appuyez simplement dessus pour basculer entre les applications récemment utilisées.
Activer l'économie de batterie en mode Emplacement
La batterie se décharge beaucoup plus vite? C'est un peu d'inquiétude avec le Nexus 5. Mais vous pouvez essayer d'améliorer la durée de vie de la batterie de votre Android ( Vous pourriez aussi regarder ces conseils ). Aller à Paramètres> emplacement et activer l' économie de la batterie .
Désactiver ou accélérer les effets d'animation
La vitesse de votre appareil peut être améliorée en désactivant ou en accélérant les effets d'animation (principalement pendant le changement d'application, etc.). Pour ce faire, accédez à Paramètres> Options de développement et faites défiler vers le bas pour trouver " échelle d'animation de la fenêtre " et " échelle d'animation de transition ". La valeur par défaut est 1x, que vous pouvez appuyer sur et modifier à 5x. Vous pouvez également choisir de désactiver ces effets pour améliorer les performances de l'appareil.


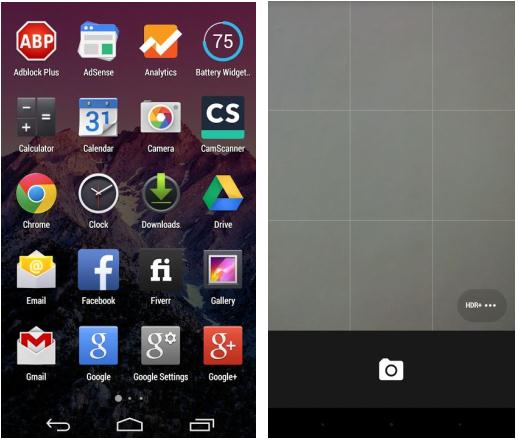
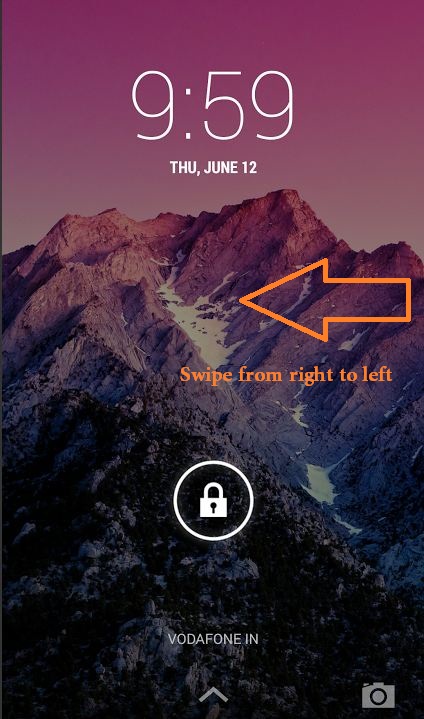
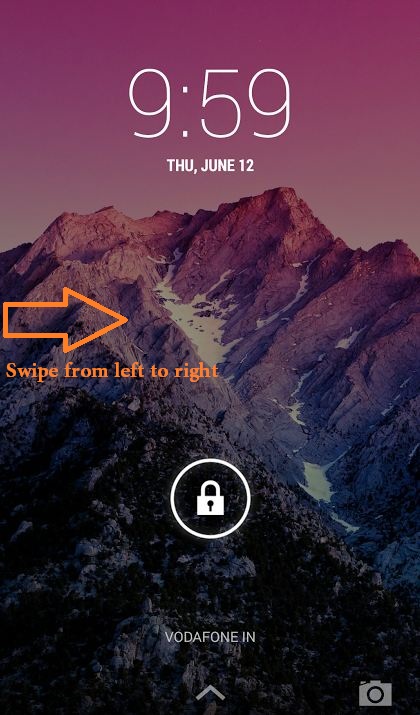
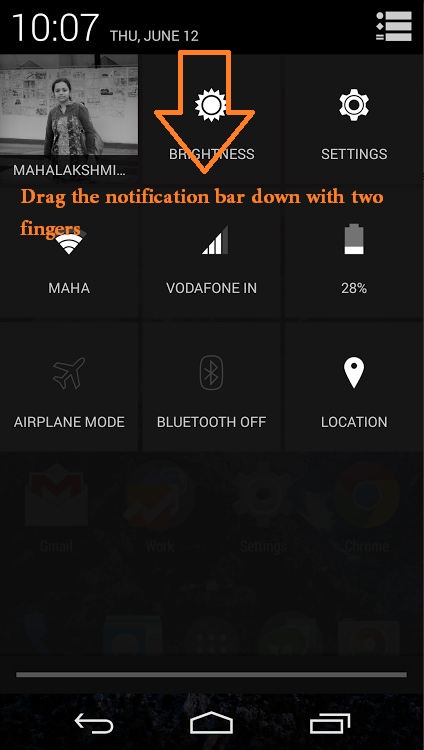
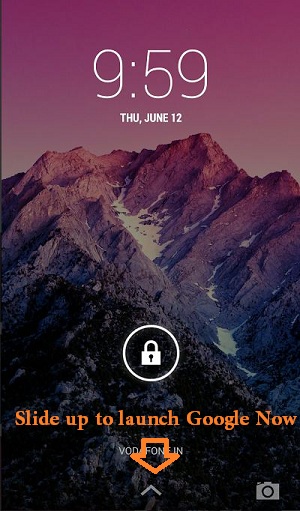
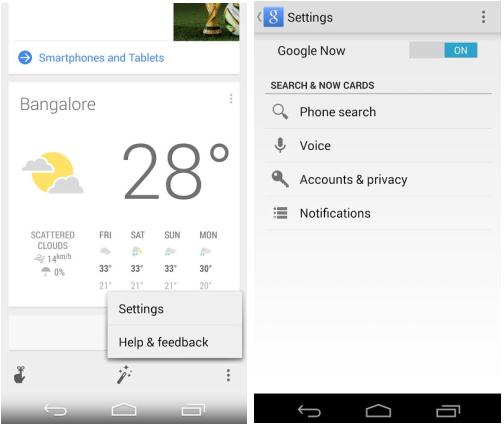
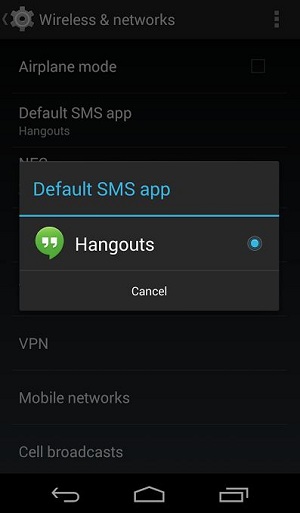
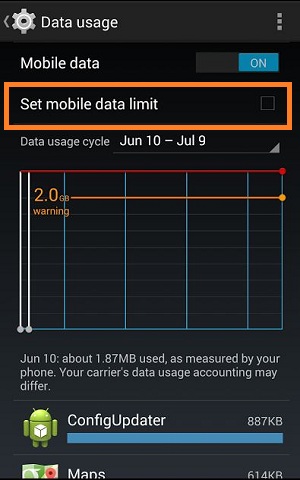
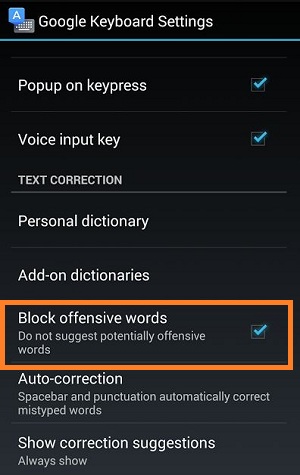
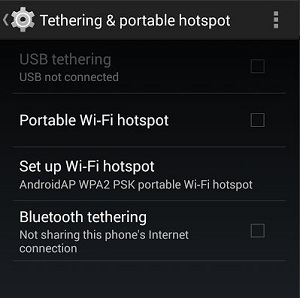
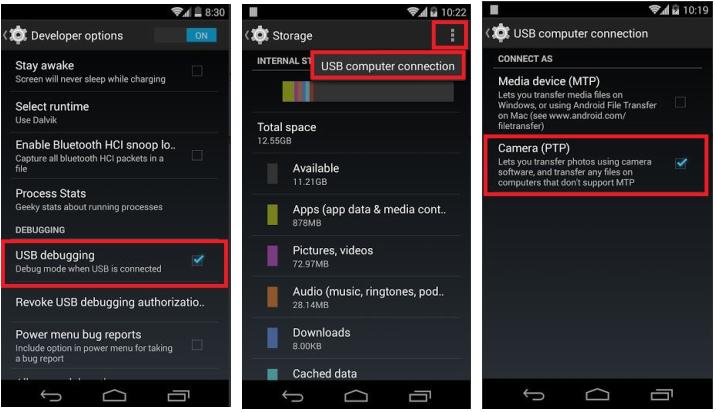

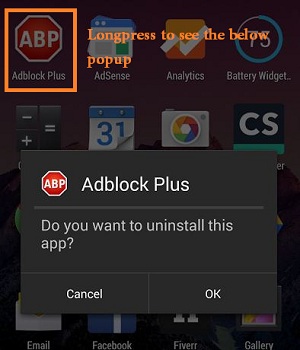
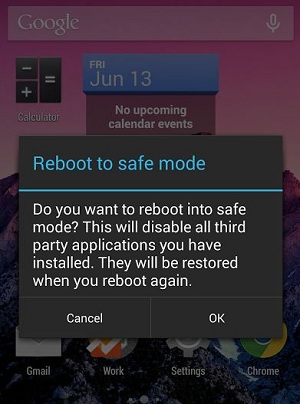
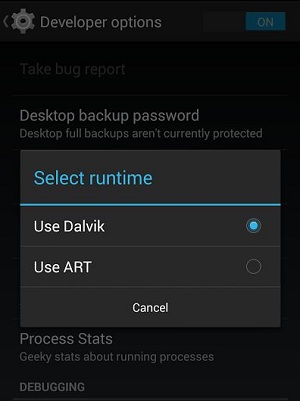
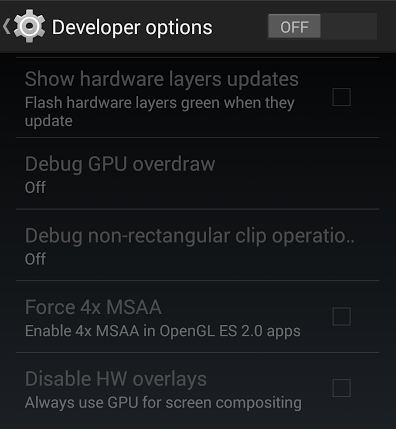
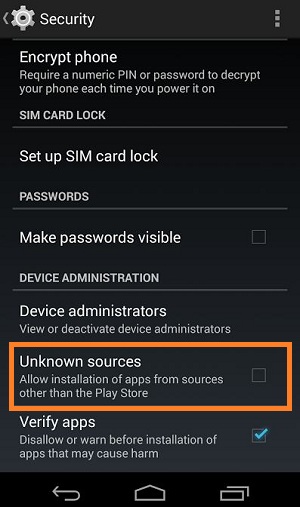
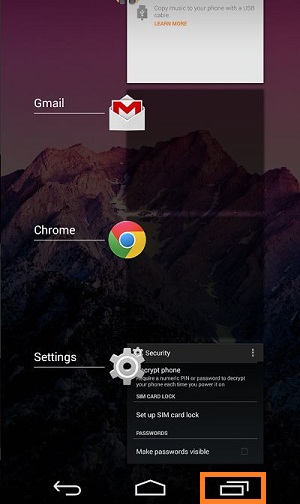
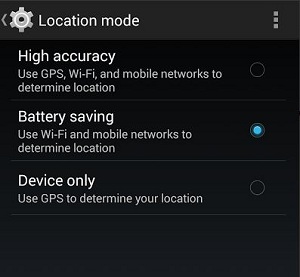
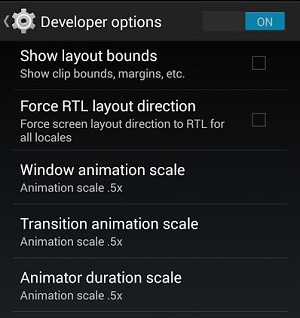



Aucun commentaire:
Enregistrer un commentaire